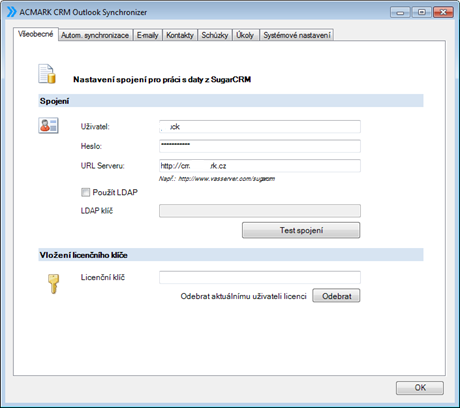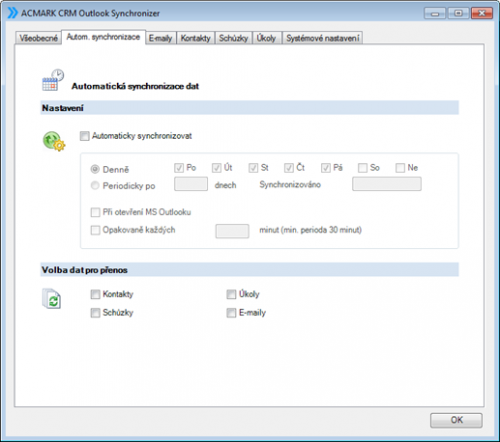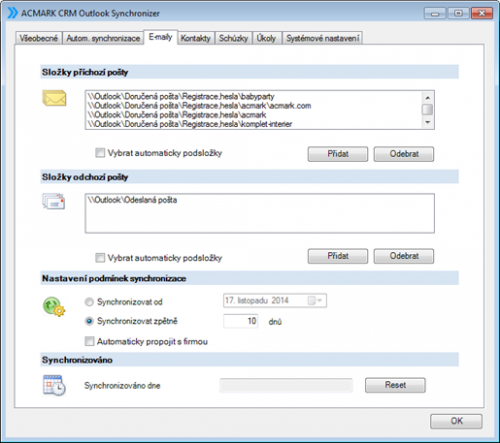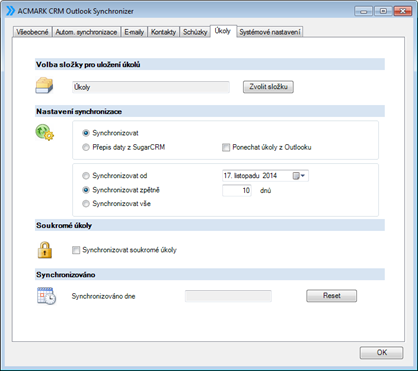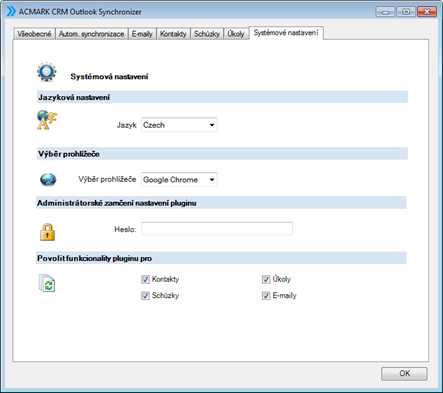Synchronizer settings
![]() Before starting work, you must configure the plugin using the following steps otherwise we do not guarantee correct operation.
Before starting work, you must configure the plugin using the following steps otherwise we do not guarantee correct operation.
Plugin is available at the click on ACMARK panel on “Settings”.
Without having configured, the plugin is disabled and you can not work with him.
After the plugin performs “Test Connection” see chapter information about the plugin.
Tab1: General
In the plugin settings on the General tab is necessary to set the basic data to login to SugarCRM.
- User – the user’s login name (login) into SugarCRM
- Password – the user’s password into SugarCRM
- URL SugarCRM server – eg. http://www.acmark.cz/ or others.
- Use LDAP – check in if you are about are to sign into SugarCRM using LDAP. LDAP logging must be set in SugarCRM server, see chapter 3.1.1 Activating login using LDAP in SugarCRM.
- LDAP key – the key to login to SugarCRM via LDAP. It is used only if you have authentication access using LDAP to SugarCRM!
- The license key – there is a need to fill passed license key.
Activating login using LDAP in SugarCRM
- Log in as an administrator and in SugarCRM menu, select Admin => Password Management
- In the lower part of the management of passwords is the section “Support for LDAP”
- Select “LDAP authentication is enabled.” SugarCRM displays additional fields for setting up the necessary information for LDAP.
Each user enters login information according to your settings. You can test the connection via the “Test Connection”. To test the connection it is necessary first to insert the license key in the System Settings tab.
In the case of a correct login data and test the connection information appears “Testing the connection was successful” and the plugin is activated.
Connection test
In the event that you have gone through all the steps needed and the section Settings you have to make the so called Activation or connection test.
Test the connection is made using the “Test Connection”, which is located in the General section => Connection and is done by clicking on this button.
The test has two results:
- Connection failed – you must complete the missing parameters and test again! Otherwise the plugin is not active and you can not work with him.
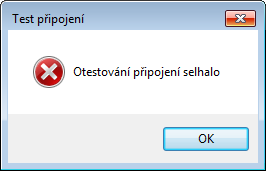
- Testing was successful – the plugin is active and can work with it.
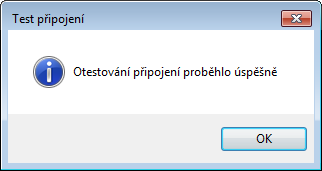
Without a successful test of the connection you can not work with the plugin !!!
Tab2: Automatic synchronization
Automatic synchronization tab,is where you can set automatic synchronization of data between Microsoft Outlook and SugarCRM.
- Automatically sync – Enable this option, you can then set to run automatic Synchronization only in certain, synchronize periodically after certain days, when you open MS Outlook or regularly specified time interval.
- Selecting data for transmission – you can choose what type of records to be automatically synchronized.
Tab3: E-mails
In the E-mail tab set the basic data for synchronizing e-mails.
Inbox folder
Here you select a folder in Microsoft Outlook, which are designed to transmit emails to SugarCRM. In the event that any of the components you select will not be possible from this folder data / sync emails!
- Add – use this button to adding ingredients that are designed to transmit emails. If before clicking “Add” you select the “Select automatically subfolders” it selects the child folder when selecting the parent folder.
- Remove – remove folders that you dont want to include in sync.
- Select a subfolder automatically – if this option is enabled are automatically selected also subfolders of the selected folder. This is to facilitate the selection, you do not need to select multiple subfolders.
Outbox folder
The functionality is the same as for the folders for incoming mail.
Setting the synchronization conditions
It is intended to be set for automatic synchronization!
- Synchronize from – here define the date from which you want to synchronize.
- Synchronize back – here you define how many days you want to re-synchronize.
- Run through the company – e-mails are synchronized according to the email address below contact if you want to e-mails also synchronized to the company to which it is associated to the contact you need to check this option. Otherwise they will only synchronize the contacts!
Synced
- Synchronised day – writes there date of the last synchronization. This date is important because it is calculated from the date of the next synchronization. Date is inserted for the following in order to unnecessarily synchronized data, which have not changed since that date. If you have filled this date and synchronization is done faster, since it does not take changes made before this date.
- Reset – erases information on implementing the final automatic synchronization
Tab4: Contacts
In the Contacts tab are set up basic data for synchronization of contacts between Microsoft Outlook and SugarCRM.
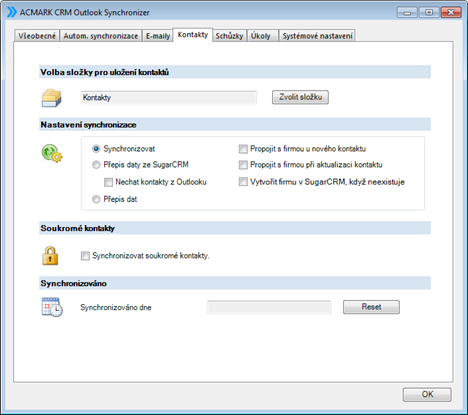
Selecting a folder to store the contacts
- Select a folder – the folder where the data will be transmitted.
Synchronization settings
- Synchronize – is a two-way transfer data between applications. Higher priority in transmission have data that were modified later, regardless of the type of system. Transmited records are not transmitting empty fields, if there is one system completed and in the other not, although the record is newer and vice versa if the newer recording will miss some field and from elder takes a value and make up to a newer, but empty.
- Transcript data from SugarCRM – Transcript data from SugarCRM to Microsoft Outlook – there is overwriting data in Microsoft Outlook with data from SugarCRM! If you do not select “Allow Outlook contacts” so, all data in Outlook is going to be replaced replaced !!!
- Leave your contacts from Outlook – this option has an effect on the “Transcript data from SugarCRM.” If this option is selected, the data in Microsoft Outlook will remain, even if they are not stored in SugarCRM. If the data in the Microsoft Outlook deleted, you need to uncheck this option and select the option transcript data from SugarCRM. All data in Microsoft Outlook in this case data will be overwritten with data from SugarCRM.
- Transcript data – selects records that are newer in one system than in the second and completely overwritten with newer data . Not taking notice about empty fields.
- Link with the company for a new contact – if you are transferring from Microsoft Outlook contacts that are in in SugarCRM, but the company is already in SugarCRM as it searches by name and assign it to a contact as well.
- Link to company when you update a contact – if there is a need to update the contact and in that time it recorded a new company that were not previously in SugarCRM so there will be a contact assigned to it.
- Create a company in CRM if it not exists – if there is a company that does not exists so it creates a procedure to address points of contact.
Here, keep in mind that when creating companies or joining contacts to existing companies is taken into account only the company name inscribed into SugarCRM. This means that if these names do not match it creates a duplicate record in Company.
Private contacts
- Synchronize – setting allows you to transfer / block synchronization of contacts that are in Microsoft Outlook flag “Private”.
Synced
- Synchronised day – the date when the last data transfer between systems. During the next synchronization is transmitted the data which was changed the latest. The changes that were made earlier are not transferred.
- Reset button – cancels information about the last data transmission and compares all the data again.
Tab5: Meetings
In the tab Meetings are set for basic data synchronization meetings between Microsoft Outlook and SugarCRM.
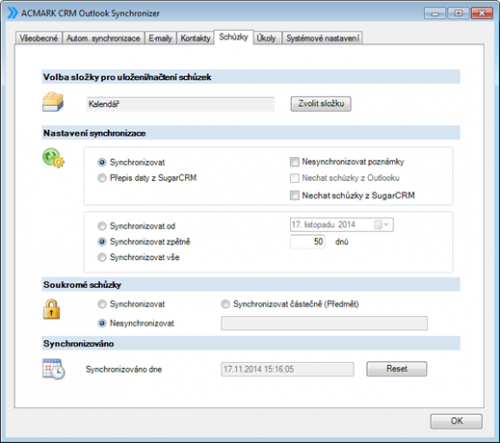
Selecting a folder to store appointments
- Select a folder – the folder where and where from the data will be transmitted.
Synchronization settings
- Synchronize – is a two-way transfer of data between applications. Higher priority in transmission have data for each meeting separately from the system, where they were later modified.
- Transcript of SugarCRM data – data from SugarCRM to MS Outlook – will be rewriting all the data in Microsoft Outlook!
- Do not synchronize notes – not transmit a description of the meeting of SugarCRM to MS Outlook.
- Leave appointments from Outlook – this option has an effect on the “Transcript data from SugarCRM.” If this option is selected, the data in MS Outlook will remain, even if they are not stored in the CRM. If the data in the MS Outlook are deleted, you need to uncheck this option and select the option transcript data from CRM. All the data in MS Outlook in this case will be overwritten with data from CRM.
- Leave meetings of SugarCRM – no eracing meetings SugarCRM
- Synchronize from – is defined by a fixed date on when to synchronize.
- Synchronize back – how many days back data to be synchronized.
- Sync everything – everything is synchronized indefinitely.
Private meetings
- Synchronize – This option allows the transfer from Microsoft Outlook into SugarCRM appointments in Microsoft Outlook marked as “private”.
- Do not synchronize – this option does not allow transferring from Microsoft Outlook into SugarCRM appointments in Microsoft Outlook marked as “private”.
- Synchronize partially (Subject) – if you want only from Microsoft Outlook into SugarCRM transfer only time private meetings and do not want to transfer the details of the meeting will mark you this option and add more to its description of how they should be displayed in SugarCRM meetings.
Synced
- Synchronised day – the date when the last data transfer between systems. During the next synchronization is transmitted the data which was changed later. The changes that were made earlier are not transferred.
- Reset – cancels information about the last data transmission and compares all the data again.
Tab6: Tasks
In the Tasks tab are set basic data for task synchronization between MS Outlook and SugarCRM.
Selecting a folder to store the tasks
- Select a folder – the folder where and where from the data will be transmitted.
Synchronization settings
- Synchronize – means mutually transfer data between applications. Higher priority in transmission have information for each task separately from the system, where they were later modified.
- Transcript data from SugarCRM – Transcropt data from SugarCRM to Microsoft Outlook – there is overwriting data in Microsoft Outlook!
- Leave tasks from Outlook – this option has an effect on the “Transcript data from CRM”. If this option is selected, the data in MS Outlook will remain, even if they are not stored in the CRM. If the data in the MS Outlook deleted, you need to uncheck this option and select the option transcript data from CRM. All the data in MS Outlook in this case will be overwritten with data from CRM.
- Synchronize from – are only synced data, for which the change is made after the selected date.
- Synchronize back – are synchronized data that is not older than a defined number of days.
- Sync all – all data are synchronized indefinitely.
Private tasks
- Private Synchronize tasks – will be transferred tasks that are marked as private.
Synced
- Synchronised day – the date when the last data transfer between systems. During the next synchronization are transmitted the data which was changed later. The changes that were made earlier are not transferred.
- Reset – cancels information about the last data transmission and compares all the data again.
Tab7: System Options
In the System tab settings is language plugin, entry of the license and selection Browser.
Language Settings
- Language – plugin can set the language you prefer:
- English
- Czech
- Italian
- German
- Polish
- Spanish
Select a Browser
- Select a Browser – Select the browser that is used when you select the contact or meeting in SugarCRM. If no browser is selected, then the default browser settings the user’s system. The list shows only the browsers that are installed on your system.
Lock the plugin admin
- Password – password used to lock the plugin. It is used especially as to prevent normal user to change the plugin.
Enable plugin functionality for
You choose which of the functionalities are active in the plugin. If you do not check eg. Contacts, functions associated with synchronization of contacts are going to be inactive and can not be used.
Admin password change
In the event that you fill in the section System Settings => Admin password lock the plugin so you are asked before opening the plugin to fill passwords.
If you forget the password the plugin must be uninstalled and installed again.